Previous Topic
| Compliance Report |
Previous Topic |
This Help page
discusses the information fields
you see on the Compliance
Report Detail
page of the system and provides
assistance on how to use the electronic system to complete and submit
the
various compliance reports that can be submitted electronically in the
Air
Services system. This Help page will not provide guidance or assistance
with
completing the compliance reporting process in general, for example
determining
if a deviation occurred or how to calculate non-compliant emissions. If
you
require this type of assistance you may view resources contained on the
Reference page of this system (including
various compliance report
instructions), you may contact your DO/LAA
representative, or consult the Ohio
EPA Division of Air Pollution Control website. Confidential
assistance is
also available for small businesses from Ohio EPA’s Ohio Compliance
Assistance
and Pollution Prevention (OCAPP) office. The Reference page of
this system contains a direct link to the OCAPP
website.
Compliance reports
may be completed manually (hard
copy) or electronically except Title V facilities are required to
submit the TV Annual
Compliance
Certification
electronically. Submittal of all other compliance reports
electronically is optional at this time. However, Ohio EPA
will be phasing in required electronic reporting of various compliance
reports for Title V facilities and Synthetic Minor Title V facilties
(issued an FEPTIO) over time. If a compliance
report is submitted as a “hard copy” rather than through Air Services,
it will
be necessary for Ohio EPA staff to enter it electronically upon receipt.
The only compliance
reports that can be viewed by
Ohio EPA are those that have been submitted through
Air Services, or
those that were submitted in hard copy form and are entered
electronically by
Ohio EPA staff. As you are entering your compliance report information
into the
Compliance
Report
Detail page you
can save your work, via
the button at the bottom of
the Compliance
Report Detail
page, and return at any time to
continue entry without submitting the report. In order to submit your
report it
must pass a validation process, performed by the system, to ensure the
minimum
information is included. Whenever you attempt to Validate your
report, via the
button at the bottom of
the Compliance
Report Detail
page, and return at any time to
continue entry without submitting the report. In order to submit your
report it
must pass a validation process, performed by the system, to ensure the
minimum
information is included. Whenever you attempt to Validate your
report, via the button
at the bottom
of the Compliance
Report Detail
page, you may receive a pop-up
box identifying any missing steps that must be performed in order to
submit
your report. Please note, the system only checks that a field has data
or
information but it cannot confirm that the data or information is
correct.
Again, you can save your work at any point and return to complete more
work
during any part of this process. Once you have completed the validation
process, you will be able to Submit your report, via thebutton at the
bottom of
the Compliance
Report Detail
page, whenever you are ready.
button
at the bottom
of the Compliance
Report Detail
page, you may receive a pop-up
box identifying any missing steps that must be performed in order to
submit
your report. Please note, the system only checks that a field has data
or
information but it cannot confirm that the data or information is
correct.
Again, you can save your work at any point and return to complete more
work
during any part of this process. Once you have completed the validation
process, you will be able to Submit your report, via thebutton at the
bottom of
the Compliance
Report Detail
page, whenever you are ready.
This topic contains the
following sections:
When in the Air
Services Home tab
there are
several hyperlinks at the bottom of the page under the heading New Tasks (see image below). Each hyperlink has
a specific function
related to the intended topic.
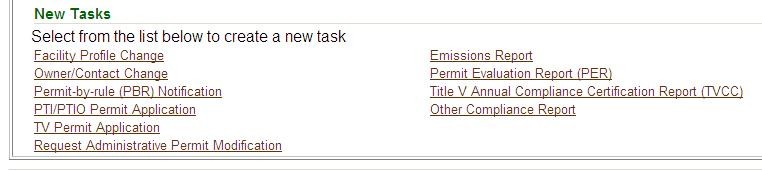
To generate a Permit Evaluation Report (PER), click on Permit Evaluation Report (PER). A pop-up will appear as follows where the Due Date will default to the annual facility wide due date established for your facility. The pop-up box will also identify the number of emissions units for which a Permit Evaluation Report is due (EU’s for this period) and number of reports which may have already been submitted for the required reporting period (Reports submitted for this period) as un-editable fields.
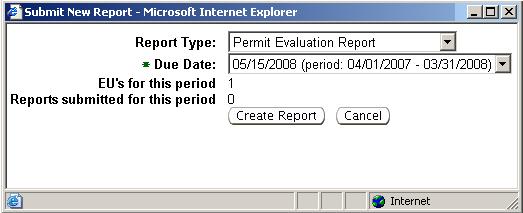
To generate a TV Annual Compliance Certification, click on TV Annual Compliance Certification. A pop-up will appear as follows where you will select the appropriate Reporting Year from the pick list.
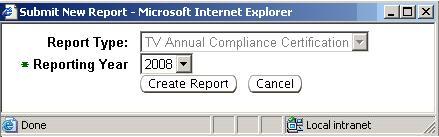
To generate an Other
Compliance Report,
click on Other
Compliance Report.
A pop-up
will appear as follows where you will select the appropriate Category from the pick list. Other
Compliance Report is
intended to provide you the ability to submit ANY type of compliance
report you
may need to submit EXCEPT a Permit
Evaluation Report (PER)
or
a TV Annual
Compliance Certification,
which both have
their own form that can be generated as New Tasks as discussed
above. If
you do not see the specific category of compliance report you wish to
submit in
the picklist, you can select Other.
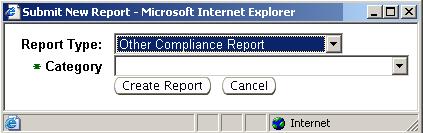
Click to
generate the report or click
to
generate the report or click to return to Air
Services Home
page canceling any report information you just entered
electronically.
to return to Air
Services Home
page canceling any report information you just entered
electronically.
At any point in the
process of entering your
report information, you can save your work and return to it later
without
losing the data entered provided you click at the bottom of
the Compliance
Report Detail
page after editing. After the
first save you perform your report will appear in the datagrid of In
Progress Tasks in
the middle of the Air
Services Home
tab. Under Task
Description a
hyperlink titled, for example Other
Compliance Report,
will be available. Click the hyperlinked title to
continue working on the report. You will also always be able to access
the last
compliance report you worked on by clicking on the Compliance
Report tab.
at the bottom of
the Compliance
Report Detail
page after editing. After the
first save you perform your report will appear in the datagrid of In
Progress Tasks in
the middle of the Air
Services Home
tab. Under Task
Description a
hyperlink titled, for example Other
Compliance Report,
will be available. Click the hyperlinked title to
continue working on the report. You will also always be able to access
the last
compliance report you worked on by clicking on the Compliance
Report tab.
If at any point you
would like to delete a
compliance report you have not submitted, you can do so from the Air
Services Home
tab. Select the report you wish to delete by clicking on
the radio button next to the In
Progress Task in
the datagrid
and click .
.
It may be necessary
to ensure all the information
in your Facility
Profile is
correct and submit an updated Facility
Profile. This
would be applicable if any of the information
required in a compliance report is contained in the Facility
Profile. For
example, the Permit
Evaluation Report(PER)
will pre-populate the following dates as they exist in the last Facility
Profile you
submitted to Ohio EPA for each emissions unit subject
to the PER requirement (those issued a PTIO):Completion
of Initial Installation, Begin
Installation/ Modification,
and Commence
Operation after
Installation or Latest Modification. As part
of the PER you are required to update any missing information regarding
these
dates. This is accomplished in the Facility
Profile. As
indicated in
the instructions on the PER screen, “Failure
to update your Facility Profile may result in an
incomplete report submittal.”
If these dates
are now known but are not in your current Facility
Profile you will
need to
update the profile and submit it to Ohio EPA BEFORE
YOU GENERATE THE FINAL PER THAT WILL BE SUBMITTED TO OHIO EPA.
It would be beneficial to initially generate your PER as discussed under the “Generating a Compliance Report” heading above. Then review the dates identified in the PER to see if additional dates must be entered and submitted as a Facility Profile co References o Facility Profile o Facility Tree hange. You can confirm the need for the dates by also checking the profile to see if the information needs updating by clicking on the View Facility Profile button located just above the In Progress Tasks area of the Air Services Home tab.

View Facility
Profile Button
This view of the Facility Profile is as it exists with Ohio EPA and is NOT EDITABLE. Therefore, changes cannot be made from this “frozen” screen. If you determine it is necessary to make changes to your Facility Profile after viewing the frozen facility, you will be able to do this in one of two ways:
 Facility Profile Change:
Facility Profile Change: Facility Profile Change:
Facility Profile Change: In either case, the
page will refresh and you will
be working in the Facility tab in the edit mode. If you need
Help with making changes
to your Facility
Profile please
select the Help button on that
page and also view the Facility Tree Help page.
Be sure to submit
this change to Ohio EPA prior to
submitting your PER. If
you generated
your PER prior to submitting the Facility
Profile change,
in order
to update the information in the PER document itself you will need to
generate
another PER after you have submitted the Facility
Profile change.
 ,
,
 , or
, or 
Reports that have
been created but not yet
submitted can be edited by clicking at
the bottom of
the page. Enter information as needed and
at
the bottom of
the page. Enter information as needed and  or
or .
When entering
a report you can stop at any point and save your work by
clicking
.
When entering
a report you can stop at any point and save your work by
clicking  at the
bottom of
the page or cancel your work by clicking
at the
bottom of
the page or cancel your work by clicking
 Clicking
Clicking  will erase any
information you just entered electronically. This button is used to
“reset” the
data fields that have been changed since the last save. Attachments
entered
into the system are not affected by clicking
will erase any
information you just entered electronically. This button is used to
“reset” the
data fields that have been changed since the last save. Attachments
entered
into the system are not affected by clicking

 and
and 
When you are ready to
submit the completed report,
it will need to pass a validation process to ensure the minimum
information is
included. To Validate click at the bottom
of the page. A pop-up box will appear displaying any issues associated
with the
validation. The issue(s) must be resolved in order for report submittal
to
occur.
at the bottom
of the page. A pop-up box will appear displaying any issues associated
with the
validation. The issue(s) must be resolved in order for report submittal
to
occur.
Issues with
validation are categorized as either
ERRORs, WARNINGs or INFOs. ERRORs must be resolved before the document
can be
validated. If you only experience WARNINGs or INFOs, the validation
process
will be successful without the need to click validate again; however,
WARNINGs
and INFOs may be viewed and corrected/changed before submission. If
changes are
made after validation, it will be necessary to validate again.
To navigate to any
ERRORs, WARNINGs or INFOs,
click on the brown underlined hyperlink associated with the issue.
This will take you to
the page where it was detected. The page should open in the edit mode.
If it is
an error, you will need to correct the error and navigate back to the Application
Detail page to
validate again or open the validation pop-up using
the toolbar at the bottom of your computer screen and move on to the
next error
message hyperlink until all errors have been corrected. WARNINGs and
INFOs may
be viewed by following the above procedure. When viewing, you can
determine if
the information requires a change or if you want to keep the
information as
originally determined. WARNINGs typically may be more significant
issues than
ERRORs.
Once the document
passes validation, you will see
the Information- validation successful message at the top of the
screen. Once
all issues are resolved, you are ready to submit. Click . A pop-up
will
appear as follows:
. A pop-up
will
appear as follows:
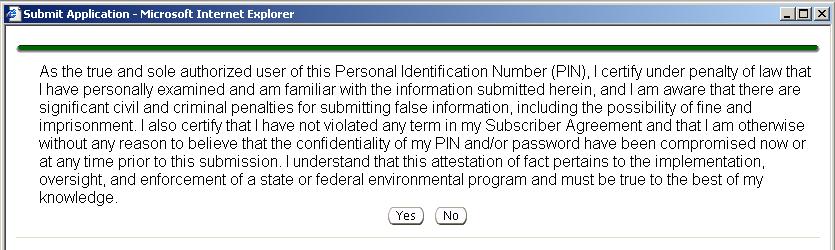
Click  to
proceed with
the submittal process or
to
proceed with
the submittal process or  to abort the
submittal. If you click
to abort the
submittal. If you click
 , a pop-up
will
appear as follows where you will enter your PIN and click
, a pop-up
will
appear as follows where you will enter your PIN and click
 .
.

Clicking  will generate a
pop-up where you will Answer the Security
Question you
previously
established by entering into the text-box and clicking
will generate a
pop-up where you will Answer the Security
Question you
previously
established by entering into the text-box and clicking
 .
.
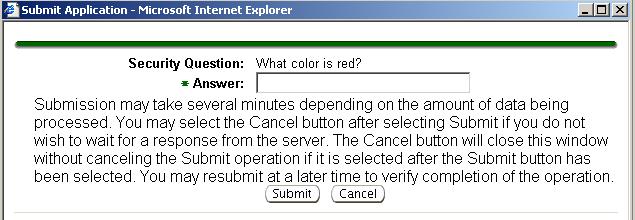
After
clicking  ,
transmission
of the report will occur. As identified in the text in the above
pop-up,
clicking the
,
transmission
of the report will occur. As identified in the text in the above
pop-up,
clicking the  button will not
stop the transmission after
button will not
stop the transmission after  has occurred
but will close the pop-up window. You may choose to close the pop-up
window or
keep it open. If the pop-up window remains open during the transmittal
process
you will see the following pop-up once transmission is complete:
has occurred
but will close the pop-up window. You may choose to close the pop-up
window or
keep it open. If the pop-up window remains open during the transmittal
process
you will see the following pop-up once transmission is complete:

Click  and
you will be
returned to your
and
you will be
returned to your
This section explains
the fields you complete in a
TV
Annual Compliance
Certification.
Please note, Title V facilities
will be required to submit their TV Annual
Compliance Certification
electronically in the system. Title V
facilities have two options available for fulfilling the electronic
submittal
requirement. You may choose to complete the Identification
of Intermittent
Compliance (IC)
(including any necessary
attachments) and Any Material
Information Not Established Through the Applicable
Permit Terms and Conditions That May Indicate Non-Compliance sections OR you may choose to use your
own form that
fulfills the requirements for a TV Annual
Compliance Certification
and attach the document in the Attachments section of the system’s
form.
This section contains a datagrid
of information regarding any deviations or excursions being reported if
you
are choosing this reporting option over the attachment option.
 which
will generate the following pop-up window:
which
will generate the following pop-up window: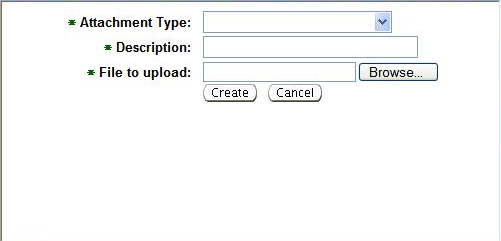
 to
populate the information into the datagrid or click
to
populate the information into the datagrid or click  to
return to specific Compliance Report Detail page. Clicking
to
return to specific Compliance Report Detail page. Clicking  will
cancel any report information you just entered electronically.
will
cancel any report information you just entered electronically.IMPORTANT NOTE: A copy of this TV Annual
Compliance
Certification must also be
submitted (i.e., post marked) to the Administrator of the United States
Environmental Protection Agency c/o Director, Air and Radiation
Division, U.S.
EPA Region 5, 77 W. Jackson Blvd., R-19J, Chicago, Illinois 60604. It
is
recommended that this be sent by certified mail. After you complete the
report
you can print a copy for mailing by clicking on
at the
bottom of the screen. You will need to submit the following language as
an
attachment to the report you mail to the Administrator of the United
States
Environmental Protection Agency:
on
at the
bottom of the screen. You will need to submit the following language as
an
attachment to the report you mail to the Administrator of the United
States
Environmental Protection Agency:
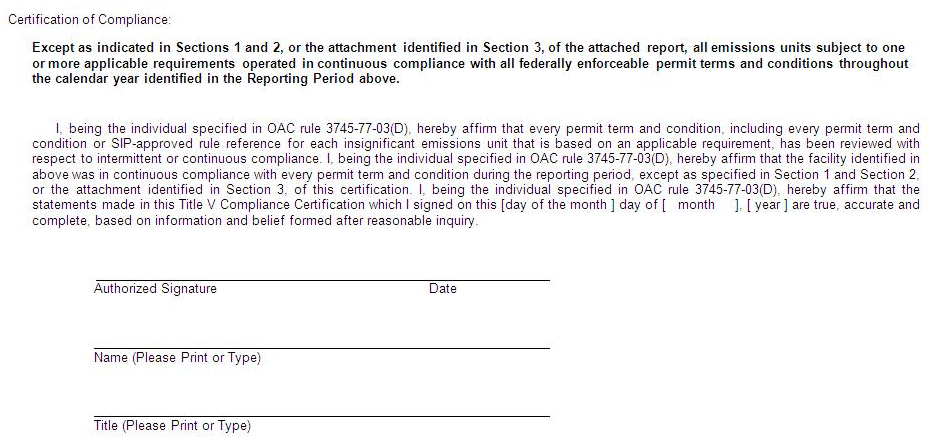
This section explains
the fields you will enter in
a Permit
Evaluation
Report.
This section contains
additional information you may need to communicate. Additional
information
about entering the contents of this fields can be found in the “PER
FAQs” found
in the References section accessed from the third-level
menu of your Air
Services Home
tab.
IMPORTANT
NOTE: If you are
using this section to identify the permanent
shutdown of an emissions unit, please read the “PER FAQs” found in the References section accessed from the third-level
menu of your Air
Services Home tab
for important information on completing this properly.
This section contains a datagrid of information regarding whether or
not
deviations or excursions occurred for each emissions unit issued a PTIO.
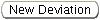 and
entering the following information into the pop-up.
and
entering the following information into the pop-up.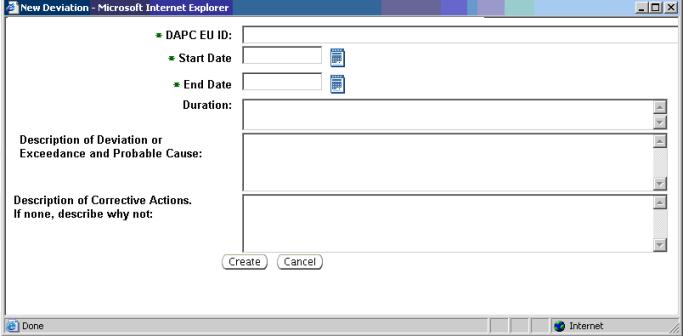
 to
populate the information into the datagrid or click
to
populate the information into the datagrid or click  to
return to the Compliance
Report Detail
page. Clicking
to
return to the Compliance
Report Detail
page. Clicking  will
cancel any report information you just entered electronically.
will
cancel any report information you just entered electronically. which will generate the following pop-up window:
which will generate the following pop-up window: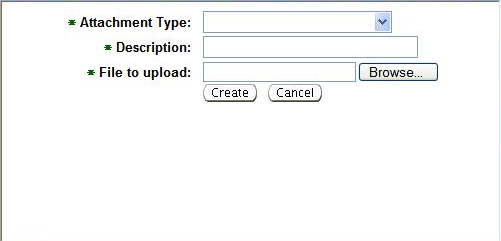
 to
populate the information into the datagrid or click
to
populate the information into the datagrid or click  to
return to specific Compliance Report Detail page. Clicking
to
return to specific Compliance Report Detail page. Clicking  will
cancel any report information you just entered electronically.
will
cancel any report information you just entered electronically.This section explains
the fields you will complete
in an Other
Compliance Report.
Other
Compliance Report
is intended to provide you the ability to submit ANY type
of compliance report you may need to submit EXCEPT a Permit
Evaluation Report (PER)
or a TV Annual
Compliance Certification,
which both have their own form that can be generated as a New Tasks as
discussed above.
 which will
generate the following pop-up window:
which will
generate the following pop-up window: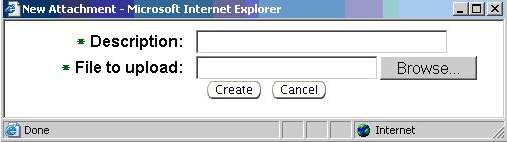
Click  to populate the information
into the datagrid or click
to populate the information
into the datagrid or click to
return to specific Compliance Report Detail page. Clicking
to
return to specific Compliance Report Detail page. Clicking  will
cancel any report information you just entered electronically.
will
cancel any report information you just entered electronically.
The
datagrid will be automatically populated
with an Attachment
ID
(unique
ID number automatically generated by
the system and hyperlink for editing the
Description or
deleting the
attachment),
Description,
Modified By
and
Last
Modified
(date
the attachment was last uploaded).
IMPORTANT NOTE: Some “Other
Compliance Reports” may be
required to also be submitted (i.e., post marked) to the Administrator
of the
United States Environmental Protection Agency c/o Director, Air and
Radiation
Division, U.S. EPA Region 5, 77 W. Jackson Blvd., R-19J, Chicago,
Illinois
60604. For example, Title V Quarterly Deviation Reports. It is
recommended that
these be sent by certified mail. After you complete the report you can
print a
copy for mailing by clicking on  at the
bottom of the screen. You may also need to submit certification
language as an
attachment to the report you mail to the Administrator of the United
States
Environmental Protection Agency similar to that which was identified
under the
TV Annual Compliance Certification section above.
at the
bottom of the screen. You may also need to submit certification
language as an
attachment to the report you mail to the Administrator of the United
States
Environmental Protection Agency similar to that which was identified
under the
TV Annual Compliance Certification section above.
Copyright © 1996, 2004, Oracle. All rights reserved.