Previous Topic
Next Topic
| Air Services Home |
Previous Topic |
Next Topic |
The system’s Owner/Contact page allows you to view current or historical Owner/Contact information. This page also allows you to enter new information or change current facility Owner/Contact information.
It is important to note there are two views of the Owner/Contact page.
Asterisks(*) denote required input fields that the system requires when entering information for owners or contacts. However, information in some other data fields may be needed for the system to perform other functions such as validation checks. Therefore, completing as many fields as possible with correct information benefits the system and all its users.
Information from the
Owner/Contact
list may be viewed, exported to Excel or printed. By
clicking ![]() you may view and print. By clicking
you may view and print. By clicking ![]() a pop-up will appear in
which you must click Open
in order to view the information in Excel.
a pop-up will appear in
which you must click Open
in order to view the information in Excel.
The following topics are contained in this help page:
From the Air Services Home tab, click on the Owner/Contact Change hyperlink in the New Task area at the bottom of the page. The page will refresh to the Owner/Contact page where edits and changes can be performed.
Note that clicking on the Owner/ Contact hyperlink in the third-level menu takes you to the Owner/Contact page as well, but it is read-only. You cannot edit or change information from the third-level menu hyperlinks on the Air Services Home tab.
If current Owner/Contact information has previously been entered, they will be identified in the datagrid. The datagrid contains the following columns of information: Contact Type, Contact Person, Phone Number, Email, Start Date and End Date. Contact Type corresponds to the type identified by the facility in an application: Billing, On Site, Operator, Other, Primary, or Responsible Official.
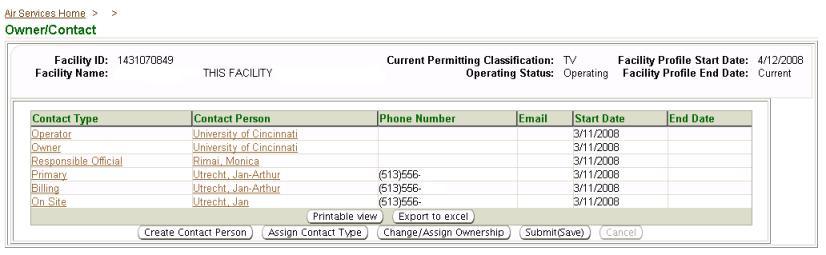
Figure 1: Owner/Contact page
In some cases a person may only hold one office or function, or more than one, at the facility for a certain period of time. The Start Date and End Date fields identify what period of time is applicable.
To view the information for a specific Contact Person,
click on the
desired name. A pop-up will open with the detailed contact information
such as phone number, address, and email. If necessary, you may change
the contact information by clicking ![]() .
The pop-up will refresh and
changes may be entered; once you are finished entering new information
click
.
The pop-up will refresh and
changes may be entered; once you are finished entering new information
click ![]() . If you are only viewing the
information and no changes are
required, click
. If you are only viewing the
information and no changes are
required, click ![]() to be returned to the Owner/Contact
page.
to be returned to the Owner/Contact
page.
To assign a Start Date and/or End Date for an existing Contact Person with a designated Contact Type, click on the hyperlink in the datagrid for the Contact Type assigned to that specific person and the Contact Type Information pop-up window will appear.
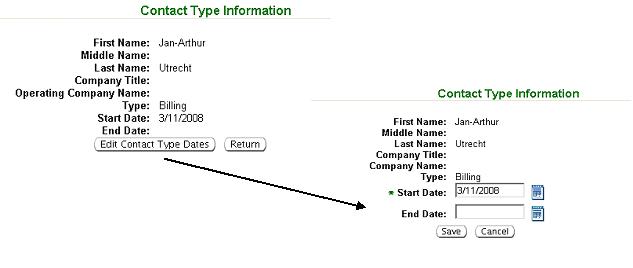
Figure 2: Contact type information pop-up windows
Click ![]() and the pop-up will refresh where you
can enter a Start
date
and/or End
Date as appropriate. Click
and the pop-up will refresh where you
can enter a Start
date
and/or End
Date as appropriate. Click ![]() or
or ![]() .
The page refreshes and the
date(s) will appear for the selected Contact Type.
.
The page refreshes and the
date(s) will appear for the selected Contact Type.
To add a new contact person you must click ![]() below the datagrid
on the
Owner/Contact
page as seen in Figure 1 above. A pop-up will open
and
the new contact information can be added into the input fields.
below the datagrid
on the
Owner/Contact
page as seen in Figure 1 above. A pop-up will open
and
the new contact information can be added into the input fields.
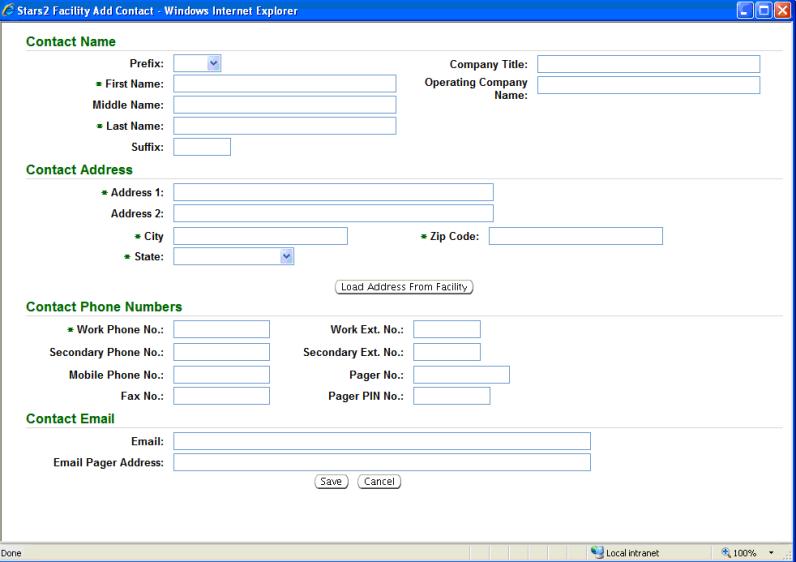
Figure 3: Contact information data fields
If necessary, you may click ![]() to erase all the information you just
entered. Once you are satisfied with the contact information, click
to erase all the information you just
entered. Once you are satisfied with the contact information, click ![]() .
More than one owner/contact may be entered for a single facility by
repeating the previous steps.
.
More than one owner/contact may be entered for a single facility by
repeating the previous steps.
The Owner/Contact list will now include the new contact person’s name, phone number and email, if applicable. You can assign the new contact a Contact Type now or wait until more information is known. Please see the “Assign Contact Type” section below for further instruction.
In order to assign a new Contact Type
or change an existing Contact
Type, there must be an existing Contact Person
or you must create a new
Contact Person.
Click ![]() below the datagrid on the Owner/Contact
page as
seen in Figure 1 above. An Assign Contact Type
pop-up will appear.
below the datagrid on the Owner/Contact
page as
seen in Figure 1 above. An Assign Contact Type
pop-up will appear.

Figure 4: Assign Contact Type pop-up window
Select a Type from the pick list.
NOTE: A facility can not have more than one Contact Person for Billing, Primary, and On Site. For example, there can not be two persons designated as Billing Contact. In order to reassign a Contact Type, you must first assign an End Date to the current person listed as the Contact Person and then reassign the Contact Type to the person you now wish to be identified.
After selecting a Type in
the pop-up, select the name of the Contact
person
for which the Type
has been selected. Enter the Start Date
by either
entering it into the input field or clicking on the calendar icon ![]() , to
the right of the field, and selecting a date. Enter today’s date if
start date is unknown. Once you have entered the information, click
, to
the right of the field, and selecting a date. Enter today’s date if
start date is unknown. Once you have entered the information, click ![]() .
You can reassign the position or leave it alone, but remember that
Owner, Billing
and Primary
contacts must be entered in order to
validate any action such as an application, emissions report, or other
in the future.
.
You can reassign the position or leave it alone, but remember that
Owner, Billing
and Primary
contacts must be entered in order to
validate any action such as an application, emissions report, or other
in the future.
In order to assign or change ownership, there must be an
existing
Contact Person
or you must create a new Contact Person.
Click ![]() below the
datagrid on the Owner/Contact
page as seen in Figure 1 above and an
Assign
Contact Type pop-up will appear. You will see a caution
statement that gives a warning concerning ownership change and
emissions reporting potential impacts.
below the
datagrid on the Owner/Contact
page as seen in Figure 1 above and an
Assign
Contact Type pop-up will appear. You will see a caution
statement that gives a warning concerning ownership change and
emissions reporting potential impacts.
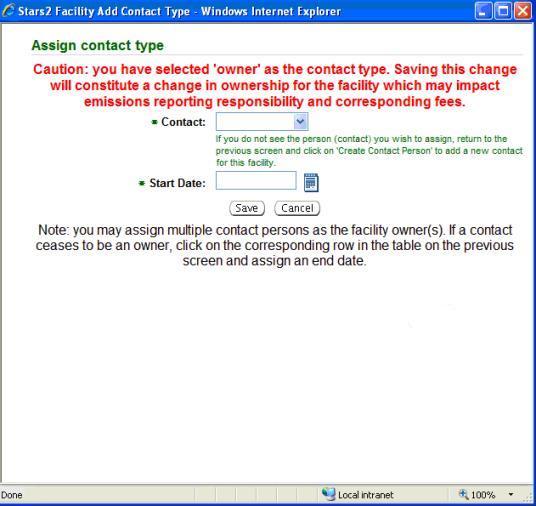
Figure 5: Assign Ownership Pop-up Window
Select a Contact
name from the pick list you wish to assign ownership.
Enter the ownership Start
Date by either entering it into the input
field or clicking on the calendar icon ![]() ,
to the right of the field, and
selecting a date. NOTE: ownership dates can overlap. Once you have
entered the information, click
,
to the right of the field, and
selecting a date. NOTE: ownership dates can overlap. Once you have
entered the information, click ![]() .
.
Once the Owner/Contact
changes have been made, click ![]() below the datagrid
on the Owner/Contact
page as seen in Figure 1 above. The Submit(Save)
button submits the changes you made in Air Services to the Ohio EPA.
This information must be submitted to Ohio EPA in order for it to be
changed and viewable in the third-level Owner/Contact
menu. If you make
a mistake and would like to delete the change before you submit it,
click
below the datagrid
on the Owner/Contact
page as seen in Figure 1 above. The Submit(Save)
button submits the changes you made in Air Services to the Ohio EPA.
This information must be submitted to Ohio EPA in order for it to be
changed and viewable in the third-level Owner/Contact
menu. If you make
a mistake and would like to delete the change before you submit it,
click ![]() before clicking
before clicking ![]() below the datagrid on the Owner/Contact
page as
seen in Figure 1 above and the contact change you
previously made will
be cancelled.
below the datagrid on the Owner/Contact
page as
seen in Figure 1 above and the contact change you
previously made will
be cancelled.
To return to your Facility Information page, click the Air Services Home hyperlink or click the Air Services Home tab in the first-level menu.
Copyright © 1996, 2004, Oracle. All rights reserved.