Previous Topic
Next Topic
|
Previous Topic |
Next Topic |
The
Air
Services Home
page is an overview of your facility that
provides options to view and edit your facility information. The Air
Services Home
page is comprised
of three important sections; Facility
Information, In Progress Tasks,
and New
Tasks;
one important
button; View
Facility Profile;
and the third-level menu.
Each of these are discussed below.
The
Facility
Information section
at the top of the Air
Services Home
page identifies the facility name, facility location and current
permitting classification of the facility. The facility name
appears as it will on any permits or other documents generated by the
Division of Air Pollution Control. The facility name can be
modified by submitting a change to the facility profile. The
other information presented is the data Ohio EPA has on record. If any
of this information is incorrect you
can contact your Ohio EPA District Office or Local Air Agency contact
for
assistance.

Your
Facility
Profile
contains all the important information about your
facility including program applicability, reporting dates, emissions
units,
egress points, processes and control equipment.
Clicking opens your
Facility
Profile
as it exists with
opens your
Facility
Profile
as it exists with
This
section of the Air
Services Home
page identifies tasks that you have
initiated but you have not submitted to the Ohio
EPA. From the
datagrid you can access the tasks
you are working on to continue data entry and eventually submit. You
can also
delete a task from the datagrid. It is important to note that any
tasks, such
as an application or compliance report, that is in the datagrid, are
not
viewable by Ohio EPA. Ohio
EPA does not
see this data until you have completed the submission process.
You
will also notice a column in this datagrid identified as Dependent
on Task. Certain tasks in Air
Services, are dependent
upon your Facility
Profile. As mentioned
before, your Facility
Profile
contains important information about your facility
including program applicability, reporting dates, emissions units,
egress
points, processes and control equipment. Many of the tasks performed in
Air
Services (generating an application, generating an emissions report)
are
dependent upon the information in your Facility
Profile. Whenever you generate such
a task you will
see Facility
Profile Change
identified in the
Dependent on Task column. In addition,
when you generate such a task,
the system will automatically generate a Facility
Profile Change
task if one does
not already exist in the
In Progress Task
list.
It is through the Facility
Profile Change
task hyperlink, or
any Facility
Profile Change
hyperlink in the
Dependent on Task
column, that you will make any
necessary changes to your Facility
Profile.
Selecting any one of the hyperlinks will open the same
working version
of the Facility
Profile
for changes. Although
the Facility
Profile
can be accessed by more than one hyperlink, at no time is there more
than one Facility
Profile
available for editing. Whenever
you
submit a task that is dependent up the
Facility Profile,
it will
automatically submit the most current working version of your Facility
Profile
at the same time. More details of this functionality are discussed in
the Help
page entitled Facility.
Also
identified in the datagrid is the Created
Date
for the task and
the User
Name
of the person whom initiated the task.
 and
the selection is deleted.
and
the selection is deleted. Caution:
When
you click ,
the selected item and all corresponding
entries attached to that selection will be deleted permanently.
Therefore, a pop-up window will be presented confirming that you want
to delete the
selected item and any other items it depends on.
,
the selected item and all corresponding
entries attached to that selection will be deleted permanently.
Therefore, a pop-up window will be presented confirming that you want
to delete the
selected item and any other items it depends on.

Click
 to
open a separate window that will allow you to see all the tasks that
are in the
In
Progress Tasks
section. The new
window is
formatted to allow easy printing of the tasks using your internet
browser.
to
open a separate window that will allow you to see all the tasks that
are in the
In
Progress Tasks
section. The new
window is
formatted to allow easy printing of the tasks using your internet
browser.

 to
export all tasks in the In
Progress Tasks
section to Excel.
to
export all tasks in the In
Progress Tasks
section to Excel. This
section of the Air
Services Home
page contains
hyperlinks used to
create new tasks related to Air Services.
Each has a specific function and opens a first-level menu
tab (some are
the same first-level menu tab) that can be edited, and eventually
submitted. When you
select a
New Task
and save it for
the first time, it will appear in your In
Progress Tasks
list for future
access. For any task you are working on, and eventually submitting, you
will be
able to access a Help page specific to the information for that task by
clicking on the Help
link on that page.
A brief discussion of the
New Tasks
follows:
This
hyperlink will generate a
Facility Profile
Change
task as well as a Facility
Contact Change (see below) in your In
Progress Tasks if
one does not already exist. If
you previously generated such a task it
will be identified in the In
Progress Tasks
datagrid and it is through that
hyperlink that you can make changes to your Facility
Profile.
If such a task
already exists in the datagrid
you will not be able to create another one and you will see the
following error
in the information bar at the top of your home page:
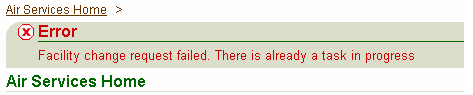
When
generating a Facility
Profile
Change
task, the system creates a copy of your profile as it exists at that
time for
editing (to view how your Facility
Profile
exists at that time click on  ). It
will open the editable Facility
Profile
in the Facility
tab (first-level
menu).
). It
will open the editable Facility
Profile
in the Facility
tab (first-level
menu).
The
contents of your Facility
Profile,
and steps for making changes, are discussed in the Help page entitled Facility.
This
hyperlink will open the Owner/Contact
page (third-level
menu of Air
Services Home
page) in edit mode and also places a Facility Contact Change
task in your
In
Progress
Tasks. Through this hyperlink you
can make changes
to your owner and contact information and submit the changes to Ohio
EPA.
The
contents of the Owner/Contact
page,
and steps for making changes, are discussed in the Help page entitled Owner/Contact.
This
hyperlink will generate a
Permit-by-rule
Notification
task in your In
Progress Tasks.
Multiple Permit-by-rule
Notification
tasks can be
generated and exist in your In
Progress Tasks
at any time. This hyperlink will
allow you to create the necessary notification for a source that wishes
to
operate under a permit-by-rule.
When
you click on Permit-by-rule
Notification, a
pop-up will appear and you will select the PBR Type from a picklist. Select the
appropriate PBR Type and click  to continue or
to continue or  to abort
the process.
to abort
the process.
The
contents of a Permit-by-rule
(PBR) Notification,
and steps for completing entry, are discussed in the Help
page entitled Application
Detail.
This
hyperlink will generate a
PTI/PTIO
Application
task in your In
Progress Tasks.
Multiple PTI/PTIO
Application
tasks can be generated and exist in
your In
Progress Tasks
at any time. This hyperlink will allow you to create, and eventually
apply for, either a permit-to-install and operate (PTIO; non-Title V
facilities)
or a permit-to-install (PTI; Title V facilities).
When you click on PTI/PTIO
Application, a
pop-up will appear. If a PTI/PTIO
Application
has been submitted for your facility in the past, two radio buttons
will appear
on the pop-up:
If you do not wish to
select either radio button, or if a PTI/PTIO
Application has
not been
submitted for your facility in the past, simply click  to open an
empty
application. If either radio button is selected, click
to open an
empty
application. If either radio button is selected, click  after
completing the
necessary fields to open the application you wish to correct or the
application
you wish to use for the starting point of your next submittal. At any
time
prior to clicking
after
completing the
necessary fields to open the application you wish to correct or the
application
you wish to use for the starting point of your next submittal. At any
time
prior to clicking  , you can
click
, you can
click  to
abort the process.
Once
to
abort the process.
Once  is clicked
you will be
taken to the Application
Detail tab
(first-level menu) where a PTI/PTIO
Application
will
open in the edit mode.
is clicked
you will be
taken to the Application
Detail tab
(first-level menu) where a PTI/PTIO
Application
will
open in the edit mode.
The
contents of a PTI/PTIO
Application,
and steps for completing entry, are discussed in the Help page entitled
Application
Detail.
When you click on Title V
PTO
Application,
a
pop-up will appear. If a Title
V application has been submitted for your facility in the past, two
radio
buttons will appear on the pop-up:
If you do not wish to
select either radio button, or if a Title V
PTO Application
has not
been submitted for your facility in the past, simply click  to open an
empty
application. If either radio button is selected, click
to open an
empty
application. If either radio button is selected, click  after
completing the
necessary fields to open the application you wish to correct or the
application
you wish to use for the starting point of your next submittal. At any
time
prior to clicking
after
completing the
necessary fields to open the application you wish to correct or the
application
you wish to use for the starting point of your next submittal. At any
time
prior to clicking  , you can
click
, you can
click  to abort
the process.
Once
to abort
the process.
Once  is clicked you will be
taken to the Application
Detail tab
(first-level menu) where a Title V
PTO Application
will open in the edit mode.
is clicked you will be
taken to the Application
Detail tab
(first-level menu) where a Title V
PTO Application
will open in the edit mode.
The
contents of a Title
V PTO
Application,
and steps for completing entry, are discussed in the Help page
entitled Application
Detail.
The contents of a Title IV Acid Rain Application, and steps for completing entry, are discussed in the Help page entitled Application Detail.
This hyperlink will generate a Request Administrative Permit Modification task in your In Progress Tasks. Multiple Administrative Permit Modification tasks can be generated and exist in your In Progress Tasks at any time. This hyperlink will allow you to create, and eventually apply for one of the following:
 .
.
The
contents of a Request
Administrative
Permit Modification,
and steps for completing entry, are discussed in the Help
page entitled Application
Detail.
When you click on Emissions
Report,
a pop-up
will appear, where you will select from the
following:
 :
click on this button to generate a blank report with no data populated
from other reports that were submitted in the past. This
option should not be selected if an emissions report was already
submitted for the selected reporting year. If it is, an error
will be displayed.
:
click on this button to generate a blank report with no data populated
from other reports that were submitted in the past. This
option should not be selected if an emissions report was already
submitted for the selected reporting year. If it is, an error
will be displayed. : click on this
button if you would like to use the data from a previously submitted
report as a starting point for a new emissions report. Once clicked a
pop-up will be generated where you will select the report by clicking
on the report hyperlink from a datagrid of previously submitted
reports.
: click on this
button if you would like to use the data from a previously submitted
report as a starting point for a new emissions report. Once clicked a
pop-up will be generated where you will select the report by clicking
on the report hyperlink from a datagrid of previously submitted
reports. At
any time prior to clicking
either of the above, you can click  to
abort the process.
Once one of the above is selected, you will be taken to the Emissions
Report
tab (first-level menu) where the appropriate emissions report
will open in the edit mode.
to
abort the process.
Once one of the above is selected, you will be taken to the Emissions
Report
tab (first-level menu) where the appropriate emissions report
will open in the edit mode.
The contents of an Emissions Report, and steps for completing entry, are discussed in the Help page entitled Emissions Report.
This
hyperlink will generate a
Permit
Evaluation Report
task in your In
Progress Tasks. Multiple Permit
Evaluation Report
tasks can be
generated and exist in your In
Progress Tasks
at any time. This hyperlink will
allow you to create, and eventually submit a PER (annual for non-Title
V
facilities only).
When
you click on Permit
Evaluation Report (PER),
a pop-up will appear where the Due
Date
will default to
the annual facility wide due date established for your facility. The
pop-up box
will also identify the number of emissions units for which a PER is due
(EU’s
for
this period)
and number of reports which may have already been submitted for the
required reporting period (Reports
submitted for this period)
as un-editable
fields. Click to
generate the report or click
to
generate the report or click  to
return to abort the process.
to
return to abort the process.
Once
created, you will be taken
to the Compliance
Report
tab (first-level menu) where the
appropriate PER will open in the edit mode.
The
contents of a Permit
Evaluation Report (PER),
and steps for completing entry, are discussed in the Help
page entitled Compliance
Report.
This
hyperlink will generate a
TV Annual
Compliance Certification
task in your In
Progress Tasks. Multiple TV
Annual Compliance Certification
tasks can be
generated and exist in your In
Progress Tasks
at any time. This hyperlink will
allow you to create, and eventually submit a TVCC.
When
you click on Title
V
Annual Compliance Certification Report (TVCC),
a pop-up will appear where you will
select the appropriate Reporting
Year
from
the pick list. Click to
generate the report or click
to
generate the report or click  to
return to abort the process.
to
return to abort the process.
Once
created, you will be taken
to the Compliance
Report
tab (first-level menu) where the
appropriate TVCC will open in the edit mode.
The contents of a TV Annual Compliance Certification, and steps for completing entry, are discussed in the Help page entitled Compliance Report.
When you choose an Emissions/Stack Tests task, the following reports are available for submission:
Stack Test Results
NSPS Initial Test Results
Intent to Test for Compliance Demonstration
Other
When
you click on Other
Compliance Report,
a pop-up will appear where you will select the appropriate
Category
from the pick
list. If you do not
see the specific
category of compliance report you wish to submit in the picklist, you
can
select Other. Click to
generate the report or click
to
generate the report or click  to
return to abort the process.
to
return to abort the process.
Once
created, you will be taken
to the
Compliance Report
tab (first-level menu) where the Other
Compliance Report
template will open in the edit mode.
This hyperlink will generate an Intent To Relocate task in your In Progress Tasks. Multiple Intent to Relocate tasks can be generated and exist in your In Progress Tasks at any time. This hyperlink will allow you to create, and eventually submit three types of intent to relocate tasks.
When
you click on Create
an Intent To Relocate notice,
a pop-up will appear where you will select the appropriate Request
Type
from the pick
list. Click to
generate the request or click
to
generate the request or click  to
return to abort the process.
to
return to abort the process.
Once
created, you will be taken
to the
Application Detail
tab (first-level menu) where the Intent
To Relocate
template will open.
Information
from the third-level menu lists
may be viewed, exported to Excel or printed. By clicking  you
may view and print. By clicking
you
may view and print. By clicking  a
pop-up will appear in which you must click Open
in order to view the information in
Excel.
a
pop-up will appear in which you must click Open
in order to view the information in
Excel.
This
hyperlink allows you to view current
or historical Owner/Contact
information. To
edit this information you would generate the Owner/Contact
Change
New
Task
as described above.
This
hyperlink allows you to view a
datagrid of all applications, in read-only format, that have been
submitted to
the Ohio EPA in the past. To
submit a
new application you would generate the appropriate application task as
described above.
This
hyperlink allows you to view a
datagrid of all permits, in read-only format, that have been issued by
the Ohio
EPA in the past.
This
hyperlink allows you to view a datagrid
of all emissions reports, in read-only format, that have been submitted
to the
Ohio EPA in the past. You can also view the historical Facility
Profile
that existed when each emissions report was submitted. Historical Facility
Profiles
are discussed in more detail below and in the Help page entitled Facility.
To submit a new
emissions report you would generate the
Emissions Report Task
as described
above.
This
hyperlink allows you to view a
datagrid of your facility’s emissions reporting category, in read-only
format,
for any given year if reports were submitted or are required for those
years.
This hyperlink allows you to view a datagrid of all compliance reports, in read-only format, that have been electronically submitted to the Ohio EPA. To submit a new compliance report you would generate the appropriate compliance report task as described above.
As
discussed above, and in greater detail
in the Help pages entitled Facility
and
Facility Profile History,
whenever you, or
Ohio EPA makes a change to your Facility
Profile,
it is updated and
replaced as your new profile. These
changes
may be necessary, for example, as part of an application submittal or
emissions
report submittal. Each
time your Facility
Profile
is changed and submitted Ohio EPA retains a record of the Facility
Profile as
it existed for that submittal event. When
data is subsequently updated and submitted, a new version is created
and the
old version is saved. The
type of
information in a Facility
Profile
can change over time, for example adding
or permanently shutting down emissions units.
This allows you, and Ohio EPA, to view what your facility
looked like at
the time of the submittal rather than what the current profile contains. A copy of each HISTORICAL Facility
Profile
that is retained as a record is displayed in a datagrid, and viewable,
from
this page. You can
also view your
current Facility
Profile
in this page (always the first profile in the datagrid marked “CURRENT”).
You will know
you are viewing a historical Facility
Profile
by the red banner at the top of the
page that reads: “**Historical
version. Please note start and end dates**”
.
These
profiles are read-only. To edit your
current Facility
Profile
you would generate the Facility
Profile Change
New
Task
as described above.
This
hyperlink allows you to view a
datagrid of significant events that have happened in relation to your
facility. For
example, you can see when
submittals were received by Ohio EPA, significant permitting events
related to
an application you submitted, or when an emissions unit was permanently
shutdown
per your request.
Third-level
menu
Copyright © 1996, 2004, Oracle. All rights reserved.