Previous Topic
Next Topic
| Common User Interface Elements |
Previous Topic |
Next Topic |
This page describes a common layout of the web pages in this system, including the menus and cues that control how you move about within the system. Most pages in the system are laid out like the page presented here, so once you become familiar with this navigation strategy, you will be able to work in the system with very little difficulty.
The figure below illustrates the screen layout you will see when you are in
the Air Services System system. (Anything you see on the
screen that does not appear in this figure is a part of the Ohio EPA e-Business Center,
not the
Air Services System.) Each of the numbered items on the screen
is explained in a section that follows the figure.
This Help topic page contains the following sections which correspond to the numerical markers in the figure above:
With some minor variations, elements of the screen layout described here apply to all the content screens for this sytem; that is, the screens that provide information and access to operations for you to perform.The figure below illustrates a Help topic window, in this case for the Facility Profile History page, accessible via the Facility Profile History link on the third-level menu at the left side of the Air Services Home page.
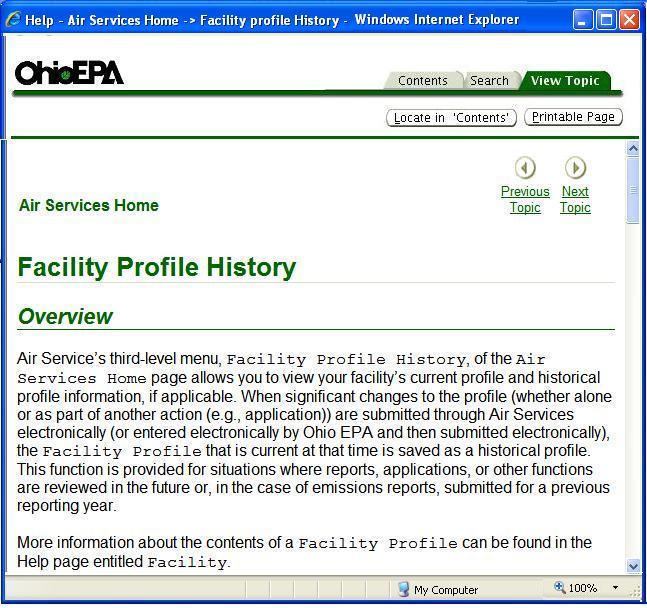
You may
use links offered on the Help topic page to navigate from that window to other
Help topics, if you choose to do so. Otherwise,
you may return to the window from which you accessed Help by closing the Help window using
on the
![]() icon in the
upper left corner of the pop-up window.
icon in the
upper left corner of the pop-up window.
Just below the Help link, you will find a series of tabs that go across the screen. The tabs, which look like the tabs you might see in a notebook, are associated with the various information and operations available to you in the Air Services System. Figure 3 shows all the tabs that may appear to help you navigate and work in the Air Services System.

When you first enter the Air Services System from the eBusiness Center, only the Air Services Home tab is visible. Once you select a link or operation for which the system uses a different tab, that tab becomes visible. For example, if you click on Facility Profile History on the Air Services Home page, the system displays that page, which is under the Facility tab, so that tab becomes visible to you, and stays visible. Any time you are accessing a page under a particular tab, that tab is highlighted. Once a tab is visible, you may select it at any time to return to the initial page under that tab.
On screens under some tabs, notably the Air Services Home tab and the Facility tab, you will find a panel at the left of the screen containing a bullet list of hyperlinks. This is the menu that DAPC refers to as the third-level menu. Each bullet item represents a set of information related to the subject of the currently highlighted tab. Figure 4 illustrates the third-level menu associated with the Air Services Home tab.
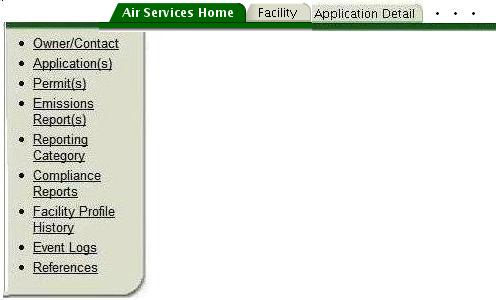
Note that information presented via third-level menu links is read-only. That is, you cannot modify data from screens accessed via a third-level menu menu link. Pages associated with the tasks you select on the Air Services Home page, whether under New Tasks or In-Progress Tasks allow you to modify data and view data you may have modified earlier (but not yet submitted). See Air Services Home Help topic for more information on using these links.
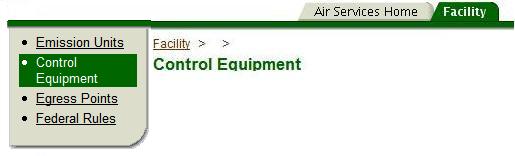
On each page, immediately under the page title, you will find a common page header, as shown in Figure 6.

The page header normally contains the ID and Name of your facility along with salient details selected to provide a high-level overview of the entity represented by the information on the the page. Figure 6 illustrates the header for any page accessible directly from the Facility tab or from any third-level menu link on the left on theAir Services Home tab.
The content area of the screen is everything you see between the page title shown in the above figure and the hyperlinks in the footer described below, whether or not there is a menu or tree region visible on the page you are currently viewing. This area of the screen presents the available information about the entity you have accessed, whether directly through your explicit selection, or through system action. In some cases, there are multiple screens associated with the entity. The first screen you see is the highest level, or most general, data for your selection. The content area of the screen is described in detail in the Detail Data Help topic.
The system provides access to a lot of information and many operations for your use.
As a result,
you may have to use the scroll bars at the right and on the bottom of the screens in order to
access all the information and operation buttons offered on a particular screen.
For convenience, the
system provides short-cuts in the footer at the bottom of the screen to each visited tab
and to the Help
link. This saves you from having
to scroll back up to the top of the screen in order to access those tabs and links. The figure
below illustrates the common footer.

Figure 7: Common Footer Hyperlinks
In this figure, you can tell that this
footer was taken from a screen under the Facility tab
because the Facility link is highlighted.