 Entering &
Editing Data
Entering &
Editing DataPrevious Topic
Next Topic
Common User Interface Elements
 Entering &
Editing Data Entering &
Editing Data |
Previous Topic |
Next Topic |
This topic covers the various ways that the system validates the information you enter, and how it lets you know if there is an error or exception in the data. It covers the following kinds of validation, and their associated exception reporting:
In the case of simple messages produced by the Air Services System, the system writes the message in red at the upper right of the screen, directly above the page title. In more complex cases, the errors are displayed in a pop-up window. In both cases, the system shows you (or takes you to) the place on the screen where the error occurred so that you can easily fix it.
 or
or
 your editing session whenever
you want to navigate away from a page where you can edit any information EVEN IF YOU DID NOT
ENTER OR CHANGE ANYTHING. If you try to move away from the screen without doing so, you
will see the following message:
your editing session whenever
you want to navigate away from a page where you can edit any information EVEN IF YOU DID NOT
ENTER OR CHANGE ANYTHING. If you try to move away from the screen without doing so, you
will see the following message:
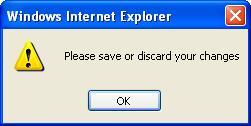
When this window pops up, you must click  in the popup window and THEN click
in the popup window and THEN click  or
or
 in the edit window you
have open, depending on whether you wish to preserve any changes you may have made or not. Note that
the wording in the popup says "Save or discard", but the button labels on your edit window
are almost always "Save" and "Cancel".
in the edit window you
have open, depending on whether you wish to preserve any changes you may have made or not. Note that
the wording in the popup says "Save or discard", but the button labels on your edit window
are almost always "Save" and "Cancel".
When this exception occurs, you will NOT see an error message at the top of the page; the popup is the only notification you receive.
Back to Top
In many, but not all cases, the system checks to see that any data you enter, for example in a text input field, is the right kind of data for that field and is in the right format. For example, if a field expects numeric data and you give it a character string made up of letters, you will get an exception such as this:
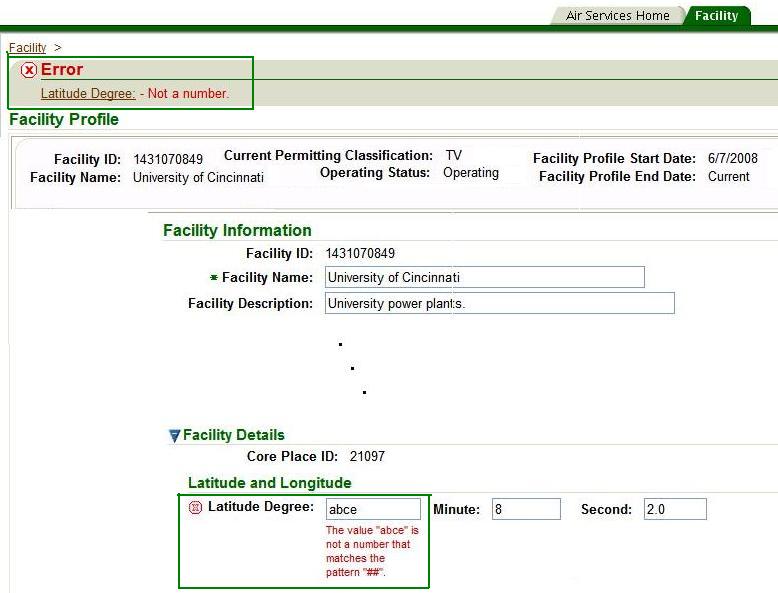
The system performs this check whenever you  or otherwise navigate away from an edit page.
or otherwise navigate away from an edit page.
The exception message is displayed as described in the Overview
section, and indicates, with an icon (![]() )and a description of the error
on the screen near the field for which the input was invalid.
)and a description of the error
on the screen near the field for which the input was invalid.
Required field validation is similar to Simple Field Validation in that the system
performs this validation whenever you Save changes you have made in on an edit
screen. The system checks to be sure that you have completed every field which is
marked with an asterisk (![]() ) as
shown below on DAPC Emissions Unit ID field when you are entering a Compliance Report.
) as
shown below on DAPC Emissions Unit ID field when you are entering a Compliance Report.

If you fail to complete the required fields, like this one, on an edit page, the system displays an error similar to that illustrated above indicating that a required field has not been completed.
Back to TopIn a few instances, there may be multiple fields on the same edit screen that are dependent on each other. For example: The window below shows some of the input fields you may use if you are creating a new or revised Emissions Report.
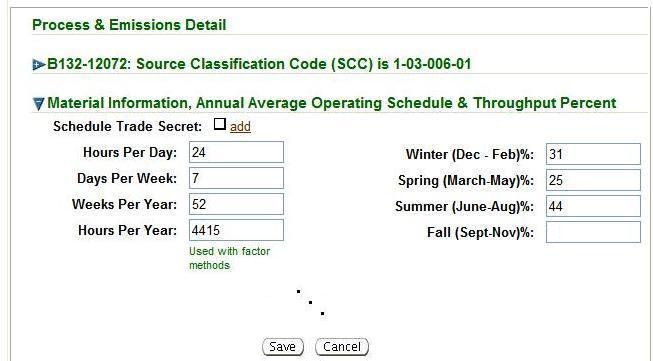
If you click  on this window, you will see the
following error:
on this window, you will see the
following error:

Clearly, the check the system performs here depends on multiple input fields where the valid input depends on the sum of multiple fields, and all the fields are on the same screen, so the system can validate the data when you Save it.
Back to Top
Some complex operations, such as entering permit application or facility change information,
involve more than one screen where you must enter information. In addition, some information
is only required at certain stages of the operation. You instruct the system to
perform its complex validation for such operations when you click on the
 button.
The system uses complex validation rules and business logic to determine
whether the information you have entered is internally consistent. For instance,
if you are building the emissions profile for your facility (emissions units,
emissinos processes, control equipment and egress points) and you choose to
Validate the data at the facility level and your data is not totally complete (at
least what you're required to specify) or is inconsistent, they the system
presents a popup window that shows you a datagrid listing all the errors. (If there
are a lot of errors, the datagrid may have several 'pages'.) The figure below
is an example of a complex form validation error window
that shows multiple errors.
button.
The system uses complex validation rules and business logic to determine
whether the information you have entered is internally consistent. For instance,
if you are building the emissions profile for your facility (emissions units,
emissinos processes, control equipment and egress points) and you choose to
Validate the data at the facility level and your data is not totally complete (at
least what you're required to specify) or is inconsistent, they the system
presents a popup window that shows you a datagrid listing all the errors. (If there
are a lot of errors, the datagrid may have several 'pages'.) The figure below
is an example of a complex form validation error window
that shows multiple errors.
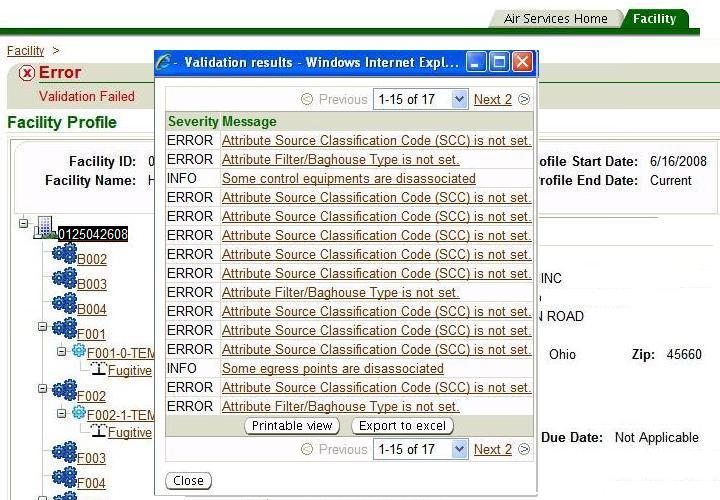
The validation operation gives you an error message at the top of the screen, similar to those for the simpler cases described above. The popup window shows you all the validation errors it encountered. It also tells you about conditions it identified that are not errors, and will not cause subsequent operations to fail, but which may represent incomplete data that you may want to correct.
If you click on any of the individual messages in the popup window, the system will take you to the screen where you can fix the error. For example, if you click on Attribute Filter/Baghouse is not set, the system will take you to the Control Equipment Information page for the specific control equipment instance that is missing it's Filter/Baghouse attribute as shown in the figure below. There, you can Edit the page to enter whatever data is missing or otherwise correct the error. As you correct the errors, you can re-validate until you have corrected all of them. Then the validation will succeed.
You can  your input at any time to
check your progress. The system, however, will always validate it if you click
your input at any time to
check your progress. The system, however, will always validate it if you click
 the Facility Profile Change (in this case)
or other object such as a Permit Application, Emissions or Compliance Report.
the Facility Profile Change (in this case)
or other object such as a Permit Application, Emissions or Compliance Report.
Copyright © 1996, 2004, Oracle. All rights reserved.